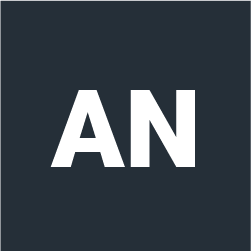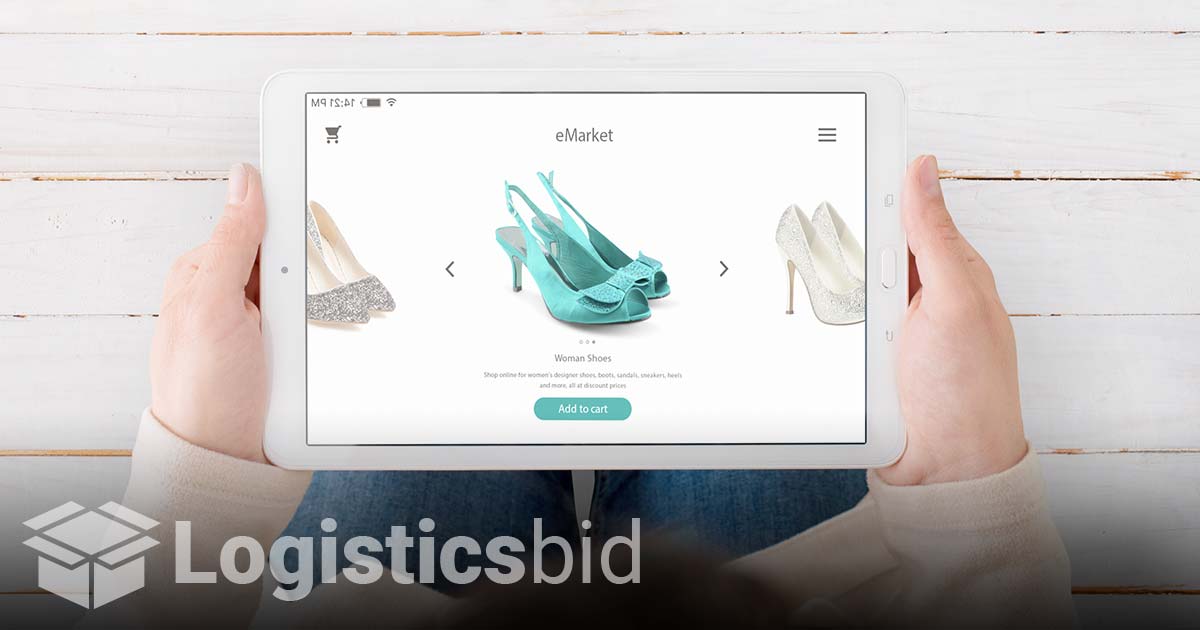
Transisi ke GA4 mungkin mengecewakan. Berikut adalah panduan langkah demi langkah untuk membantu bisnis e-commerce menghindari Google UA Sunset. Bagi semua pemasar yang bergantung pada Google Analytics untuk mengevaluasi lalu lintas, perilaku, atribusi, dan faktor lainnya secara berkala, akhir dari Universal Analytics adalah berita penting terutama untuk belanja online.
Untuk informasi lebih lanjut mengenai eCommerce API, kami telah menulis artikel menyeluruh tentang mereka di sini: Plugin Ongkir Gratis 5 Juara Editor: ECommerce API.
GA4 bukan peningkatan perangkat lunak biasa, seperti yang Anda lihat. Ini adalah platform yang sama sekali baru, dan mengonfigurasi GA4 untuk situs web e-niaga tidak lagi semudah memutar tombol sakelar. Petunjuk terperinci untuk mengonfigurasi GA4 untuk e-niaga disediakan di sini.
1. Konfigurasi GA4 Dasar
Masuk akal bahwa perpindahan ke GA4 membuat stres.
Selain itu, fakta bahwa prosedur penerapan sangat berbeda dari apa yang biasa kami lakukan dengan Universal Analytics tidak membantu.
Kabar baiknya adalah GA4 memiliki banyak fitur baru yang tidak tersedia sebelumnya.
Misalnya, tidak ada pengambilan sampel data untuk laporan normal, atribusi hanya klik terakhir tidak diperlukan, dan Eksplorasi memiliki pembuat corong yang cukup berguna.
Anda harus menambahkan GA4, membuat lapisan data pembelian, dan mengembangkan lapisan data tampilan produk sebelum dapat melanjutkan.
Pemula yang ingin memahami cara menyiapkan akun GA4 dan properti data harus memulai dengan artikel kami yang berjudul Mengenal Google Analytics 4.
Lanjutkan dan lanjutkan ke langkah 2 jika Anda sebelumnya telah menyiapkan Google Pengelola Tag untuk GA4 dan membuat lapisan data untuk e-niaga di sana.
Anda harus membuat tag untuk menyampaikan informasi dari situs web Anda ke akun Google Analytics Anda setelah membuat properti GA4.
GA4 dapat dikonfigurasi di toko online Anda menggunakan Google Pengelola Tag atau Tag Situs Global (gtag.js) (GTM).
Anda harus berbicara dengan pengembang jika Anda menggunakan pendekatan tag situs global. Berikut ini tautan ke tutorial memulai Google Analytics untuk pengembang.
Google Pengelola Tag adalah alternatif (GTM).
Google Analytics menawarkan opsi penyimpanan data gratis yang disebut Google Pengelola Tag. Tidak perlu memiliki staf pengembang untuk mengelola GTM; Anda dapat mempelajari cara melakukannya sendiri.
Untuk langkah-demi-langkah menyeluruh yang mencakup penyiapan, pemasangan, dan tag konfigurasi GA4 mendasar, baca panduan GA4 Google Tag Manager SEJ.
Setelah GA4 disiapkan, Anda akan melihat bahwa situs e-niaga memerlukan lebih dari sekadar penampung GTM.
Kami harus menambahkan dua bit kode lagi, yang disebut sebagai lapisan data, ke Google Analytics untuk meneruskan informasi tentang pembelian dan tampilan produk agar laporan e-niaga kami berfungsi.
Mari kita mulai dengan lapisan data pembelian. Konversi dan uang penjualan dihasilkan oleh kode ini.
Catatan: Shopify digunakan dalam artikel ini sebagai contoh e-commerce. Anda harus dapat memeriksa file cair dan mengedit tema Anda.
Baca juga: Apa yang Shopify Checkout Terskala Ajarkan Mengenai App E-Commerce
2. Membeli Lapisan Data
Lapisan data pembelian akan mengirimkan variabel ke Google Pengelola Tag setelah pelanggan menyelesaikan pesanan.
Item data yang ingin kami lacak disebut variabel, dan contohnya termasuk data pendapatan, pajak, dan pengiriman.
Lapisan data pembelian disiapkan dalam empat langkah:
- Termasuk kode di halaman keranjang belanja.
- membuat acara yang unik.
- membuat variabel untuk lapisan data.
- di GTM, menambahkan tag baru.
kode untuk lapisan data pembelian
Pendekatan pengumpulan data Anda dapat memengaruhi kode lapisan data tertentu, jadi saya menyarankan Anda untuk berkonsultasi dengan pengembang Anda.
Berikut adalah ilustrasi lapisan data pembelian Shopify yang diperbarui Adam Gorecki dari desain asli oleh Analyzify.
Catatan: Anda dapat mengubah parameter acara khusus “acara: pembelian SEJ” dengan mengganti nama akun yang sedang Anda kerjakan untuk SEJ, atau Anda dapat memilih alternatif yang lebih umum seperti “acara: checkoutComplete.”
Ke halaman checkout, tambahkan lapisan data pembelian
Lapisan data pembelian harus disalin dan ditempelkan ke halaman checkout toko Shopify Anda.
Di pojok kiri bawah, klik Pengaturan Admin. Kemudian, pilih “Checkout” dari navigasi sebelah kiri.
Untuk mengakses halaman Status pesanan, gulir ke bawah. Tepat di bawah cuplikan penampung GTM Anda, rekatkan kode yang Anda salin ke skrip tambahan.
Tekan Simpan.
Anda harus membaca petunjuk GA4 Google Tag Manager SEJ jika Anda tidak melihat cuplikan penampung GTM.
Di GTM, buat pemicu peristiwa pembelian unik
Google Pengelola Tag siap menggunakan lapisan data pembelian Anda.
Salin peristiwa khusus dari kode lapisan data Anda sebelum Anda pergi.
Kami akan menyalin pembelian SEJ menggunakan contoh di atas.
Saatnya mengunjungi Google Pengelola Tag. Buka ruang kerja dan akun GTM untuk bisnis yang sedang Anda kerjakan.
Untuk menambahkan pemicu baru, pilih Pemicu dari menu di sebelah kiri dan klik tombol biru di sudut kanan atas.
Beri pemicu baru nama yang masuk akal secara internal.
Ambil Acara Pembelian Kustom sebagai contoh.
Pilih acara khusus dari opsi di layar setelah mengklik untuk mengonfigurasi pemicu.
Masukkan nama acara yang sudah Anda salin.
Sangat penting bahwa nama peristiwa dan kode lapisan data sesuai dengan benar. Disarankan menyalin dan menempel.
Dalam contoh ini, kami membuat pemicu untuk peristiwa pembelian khusus “pembelian SEJ”. Untuk menyimpan pemicu acara Anda, klik.
Sebelum membangun seluruh GTM Anda, ada baiknya untuk menguji pada titik ini untuk memastikan lapisan data berfungsi sebagaimana mestinya.
Kembali ke ruang kerja Anda dan pilih Pratinjau dari menu kanan atas untuk menguji.
Masukkan URL situs web Anda dan lihat “Terhubung” muncul di layar.
Selesaikan pembelian percobaan, lalu periksa Tag Assistant untuk melihat apakah pemicu peristiwa baru telah muncul.
Klik pembelian SEJ acara di bagian Ringkasan di kolom sebelah kiri.
Anda kemudian akan dapat melihat semua variabel dalam kode Anda dengan memilih dataLayer.push Panggilan API.
Ini membuktikan bahwa Google Pengelola Tag berhasil menerima data dari lapisan data pembelian kami. Hore!